รู้หรือไม่ว่าวิธีบน Windows 11 นั้นมีฟีเจอร์อะไรหลายๆ อย่างที่ซ่อนเอาไว้อยู่มาก บางฟีเจอร์นั้นก็ไม่เคยมีการเผยออกมาอย่างเป็นทางการจากทาง Microsoft เลยแม้แต่สักครั้งเดียว และในวันนี้เราจะขอแนะนำฟีเจอร์หนึ่งที่ถูกซ่อนไว้ใน Windows 11 อย่างการล็อค Folder ไม่ให้ใครเข้ามายุ่งกับข้อมูลลับของคุณที่คุณไม่อย่างเปิดเผยได้ซึ่งจริงๆ แล้วใน Windows 11 มีหลายวิธีในการล็อกโฟลเดอร์และปกป้องเอกสารของคุณแต่รับรองว่าวิธีที่เราเลือกมานั้นรับลองได้ว่าทำง่ายและขั้นตอนน้อยที่สุด
นอกไปจากนั้นแล้วเรายั้งมีแอปพลิเคชันสำหรับการล็อค Folder ที่ทำให้วิธีการล็อคนั้นง่ายกว่าเดิมขึ้นไปอีก วิธีการล็อค Folder บน Windows 11 จะเป็นเช่นไร และแอปพลิเคชันล็อค Folder ที่เราจะเอามาแนะนำให้ทุกท่านได้ทราบกันคืออะไรนั้นไปติดตามกันได้เลย
วิธีล็อคโฟลเดอร์ใน Windows 11 Pro โดยใช้การเข้ารหัส
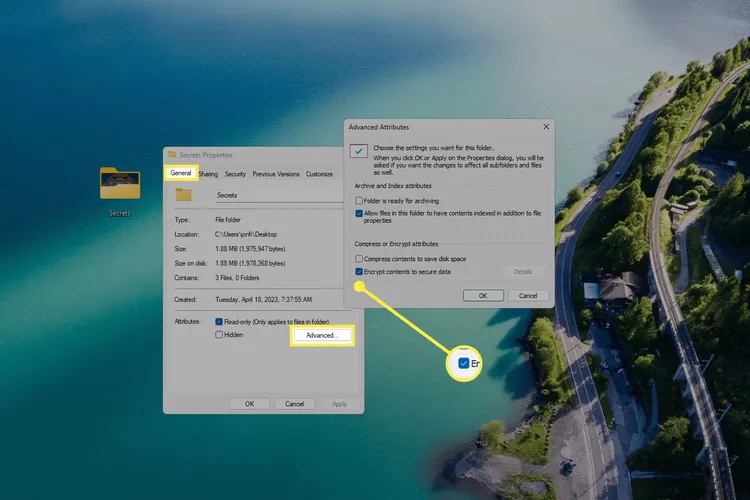
หากคุณใช้ Windows 11 Pro คุณสามารถเข้ารหัสไฟล์ได้โดยตรงภายใน Windows แต่ถ้าหากคุณใช้ Windows 11 Home คุณจะไม่สามารถทำตามขั้นตอนเหล่านี้ได้และคุณจะต้องลองใช้วิธีอื่นแทน
ในการล็อกโฟลเดอร์ใน Windows 11 Pro โดยใช้การเข้ารหัสสามารถที่จะทำได้ดังต่อไปนี้
- เปิด File Explorer และไปที่โฟลเดอร์ที่คุณต้องการล็อค
- คลิกขวาที่โฟลเดอร์แล้วเลือก Properties
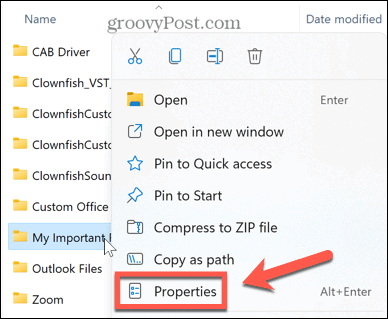
- ภายใต้แท็บ General ให้คลิก Advanced
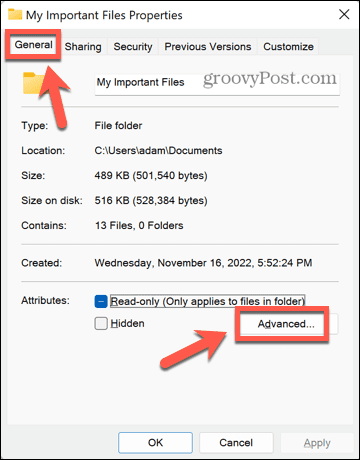
- ที่ด้านล่างของหน้าต่าง ให้เลือก Encrypt Content To Secure Data
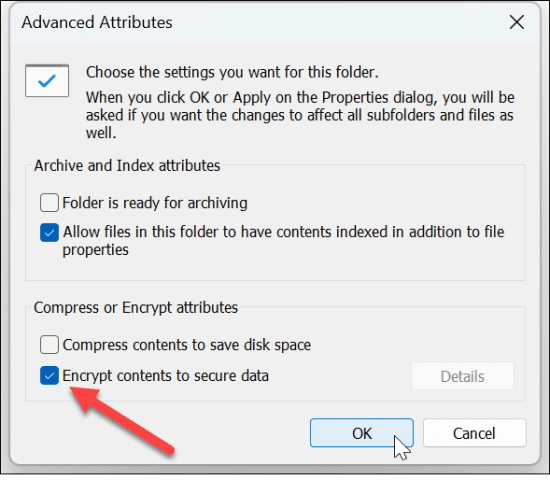
- คลิก OK
- คลิก Apply เพื่อใช้การเปลี่ยนแปลงที่เลือกเอาไว้
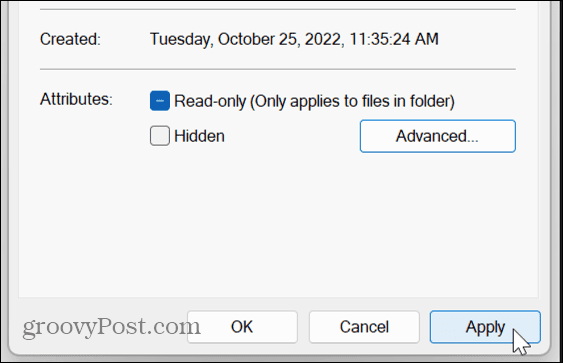
- ตัดสินใจว่าคุณต้องการใช้การเปลี่ยนแปลงกับโฟลเดอร์นี้เท่านั้นหรือใช้การเปลี่ยนแปลงกับโฟลเดอร์, โฟลเดอร์ย่อยและไฟล์นี้แล้วคลิกตกลง
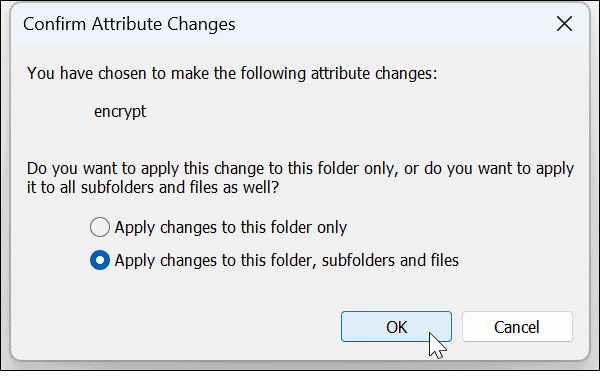
- หากคุณยังไม่เคยดำเนินการมาก่อน คุณจะเห็นข้อความที่สนับสนุนให้คุณสำรองข้อมูลใบรับรองและคีย์การเข้ารหัสไฟล์ของคุณ คลิกสำรองข้อมูลทันทีและทำตามคำแนะนำเพื่อบันทึกสำเนาของคีย์การเข้ารหัสของคุณ
- ป้อนรหัสผ่านที่รัดกุมแล้วคลิกตกลง
- หากต้องการเข้าถึงโฟลเดอร์ที่ล็อก ให้ดับเบิลคลิกตามปกติ เมื่อได้รับแจ้งให้ป้อนรหัสผ่านของคุณ คุณจะสามารถเข้าถึงโฟลเดอร์ของคุณได้
วิธีล็อกโฟลเดอร์ใน Windows 11 โดยใช้ WinRAR
- ดาวน์โหลดและติดตั้ง WinRAR
- ไปยังโฟลเดอร์ที่คุณต้องการล็อคใน File Explorer
- คลิกขวาที่โฟลเดอร์แล้วคลิก WinRAR
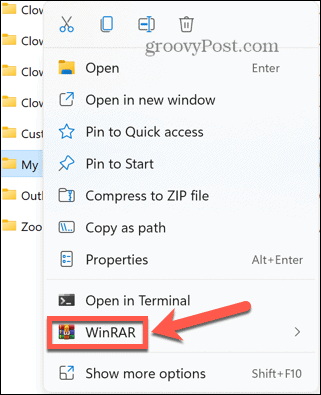
- ทำเครื่องหมายที่ Delete Files After Archiving มิฉะนั้น คุณจะมีทั้งไฟล์เก็บถาวรที่มีการป้องกันและโฟลเดอร์ที่ไม่มีการป้องกันในคอมพิวเตอร์ของคุณ
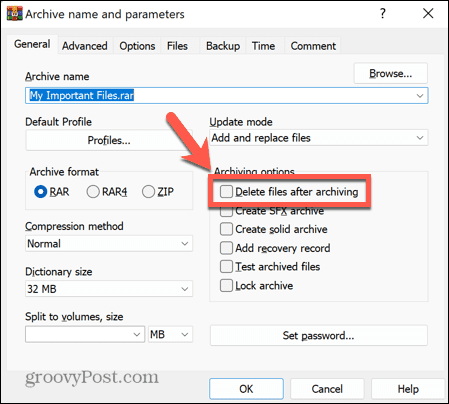
- คลิกตั้งรหัสผ่าน(Set Password)
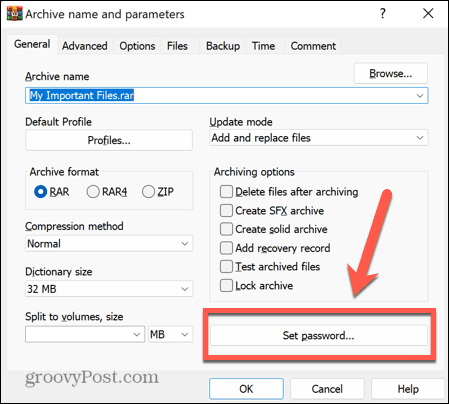
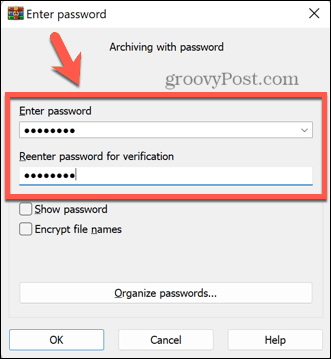
- ป้อนรหัสผ่านที่รัดกุมแล้วคลิกตกลง(OK)
- ไฟล์ที่ถูกบีบอัดของคุณจะถูกสร้างขึ้น
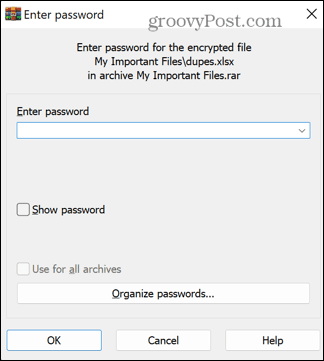
- หากต้องการเปิดโฟลเดอร์ที่เก็บถาวร ให้ดับเบิลคลิกใน Windows Explorer คลิกสองครั้งที่ชื่อโฟลเดอร์เพื่อดูไฟล์ที่มีอยู่ โดยจะต้องป้อนรหัสที่ตั้งไว้เพื่อทำการเปิด(อย่าลืมเด็ดขาด)
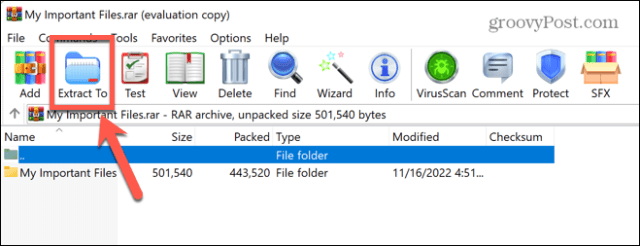
- เมื่อคุณป้อนรหัสผ่านที่ถูกต้องแล้ว ไฟล์ของคุณจะเปิดขึ้น
- หากคุณตัดสินใจว่าไม่ต้องการล็อกโฟลเดอร์อีกต่อไป ให้เลือกโฟลเดอร์แล้วคลิก แยกไปยัง(Extract To)
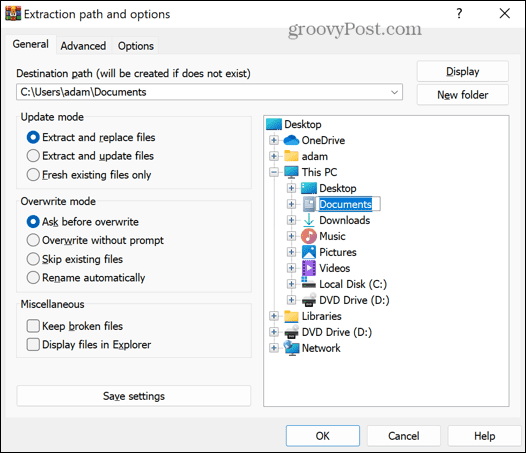
- ป้อนตำแหน่งที่คุณต้องการแตกโฟลเดอร์และคลิกตกลง(OK)
- คุณจะถูกถามรหัสผ่านอีกครั้งเมื่อคุณป้อนถูกต้องแล้วโฟลเดอร์ของคุณจะถูกแยกไปยังปลายทางที่เลือกและจะปลดล็อคอีกครั้ง
- ตอนนี้คุณสามารถลบไฟล์ที่ถูกบีบอัด(นามสกุล .RAR) ได้หากไม่ต้องการอีกต่อไป
วิธีล็อคโฟลเดอร์ใน Windows 11 โดยใช้ Wise Folder Hider
มีแอปพลิเคชันจำนวนหนึ่งที่คุณสามารถใช้เพื่อล็อคโฟลเดอร์ได้ หนึ่งในนั้นที่เราอยากขอแนะนำก็คือ Wise Folder Hider เวอร์ชันฟรีที่ช่วยให้คุณซ่อนไฟล์และโฟลเดอร์ได้สูงสุด 50 MB หรือคุณสามารถอัปเกรดเป็นเวอร์ชันที่ต้องชำระเงินเพื่อซ่อนไฟล์และโฟลเดอร์ได้ไม่จำกัด ในการล็อคโฟลเดอร์ใน Windows 11 โดยใช้ Wise Folder Hider นั้นสามารถทำได้ตามนี้
- ดาวน์โหลดและติดตั้ง Wise Folder Hider
- เปิดแอป คุณจะได้รับแจ้งให้สร้างรหัสผ่านเพื่อเข้าสู่แอป เลือกรหัสผ่านที่รัดกุมและตรวจสอบให้แน่ใจว่าเป็นรหัสผ่านที่คุณจำได้
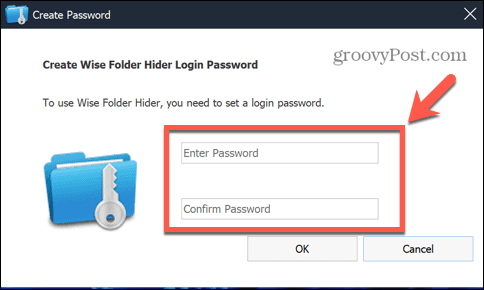
- หากต้องการล็อกโฟลเดอร์ใด ให้ลากและวางจาก Windows Explorer ในหน้าต่าง Wise Folder Hider
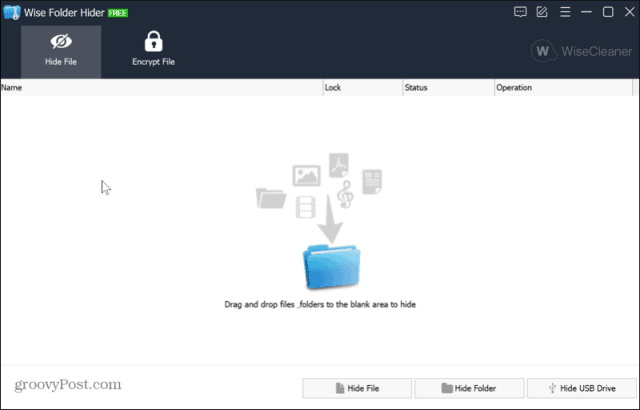
- โฟลเดอร์ของคุณจะไม่แสดงใน Windows Explorer อีกต่อไป หมายความว่าไม่มีใครสามารถเปิดได้
- หากต้องการเปิดโฟลเดอร์ของคุณอีกครั้ง ให้เปิดแอป Wise Folder Hider
- คลิกที่โฟลเดอร์ของคุณแล้วคลิกลูกศรชี้ลงข้าง Open แล้วเลือก Unhide
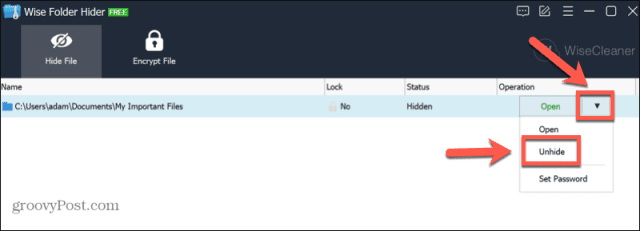
- โฟลเดอร์ของคุณจะปรากฏขึ้นอีกครั้งใน Windows Explorer คุณจะสามารถเปิดได้ตามปกติ หากแก้ไขเสร็จแล้วและต้องการซ่อนอีกครั้งให้ทำตามขั้นตอนวิธีเดิม
ที่มา : cashify, windowscentral, lifewire, groovypost